12장에서는 풍부한 데이터 시각화를 만들고 공유하는 데 사용되는 BI 도구인 Amazon QuickSight 서비스에 대해 자세히 알아보았습니다.
실습 섹션에서는 Amazon QuickSight를 사용하여 시각적 개체를 만들 것입니다. 우리는 세계 도시의 인구에 대한 정보가 포함된 데이터의 예와 이를 사용하여 대도시가 지리적으로 어떻게 분포되어 있는지 쉽게 시각화할 수 있는 방법을 알아보겠습니다.
1. 새 QuickSight 계정 설정 및 데이터 세트 로드
계정 생성을 시작하기 전에 새 대시보드에서 세계 도시의 샘플 데이터 세트를 다운로드해야 합니다.
https://simplemaps.com/ 에서 제공되는 기본 데이터 세트를 사용할 예정입니다.
1. https://simplemaps.com/data/world-cities. 다음 링크를 사용하여 기본 데이터 세트를 다운로드합니다. 다운로드한 파일이 zip파일인 경우 csv파일을 추출해 줍니다.

2. AWS Management Console에 로그인하고 상단 검색 표시줄을 사용하여 QuickSight 서비스를 검색하고 엽니다.
3. 이 계정에서 이전에 QuickSight를 사용한 적이 없는 경우 QuickSight에 가입 버튼이 표시됩니다. 버튼을 클릭하여 가입 절차를 시작합니다.
4. 인증 방법에서 IAM 연동 자격 증명만 사용을 선택한 다음 AWS 지역, 계정 정보를 아래에 입력합니다. QuickSight 계정 의 고유한 이름 (예: data-engineering-<initials>) 및 QuickSight 알림을 보내는 데 사용할 수 있는 알림 이메일 주소를 제공합니다. 다른 모든 설정은 그대로 두고 마침을 클릭합니다.

6. Amazon QuickSight에 가입했음을 확인하는 메시지를 받고, Amazon QuickSight로 이동 링크를 클릭한 다음 시작 화면을 클릭합니다.
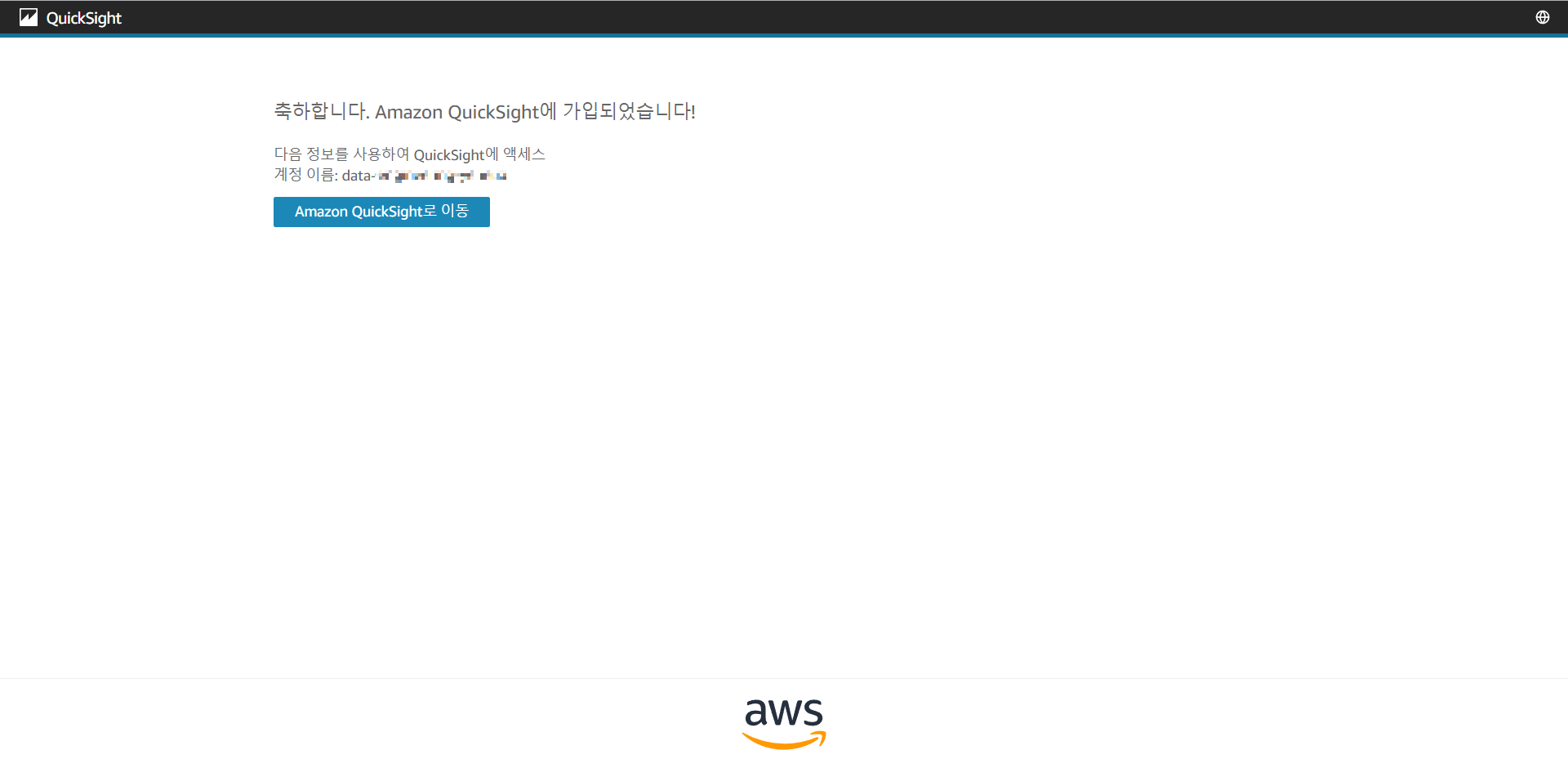
7. 왼쪽 메뉴에서 데이터세트를 클릭하여 Datasets 관리 화면으로 이동합니다.
8. 새 데이터 세트를 클릭하여 새 데이터 세트를 만듭니다. 새 데이터세트 화면에서 파일 업로드를 클릭합니다.

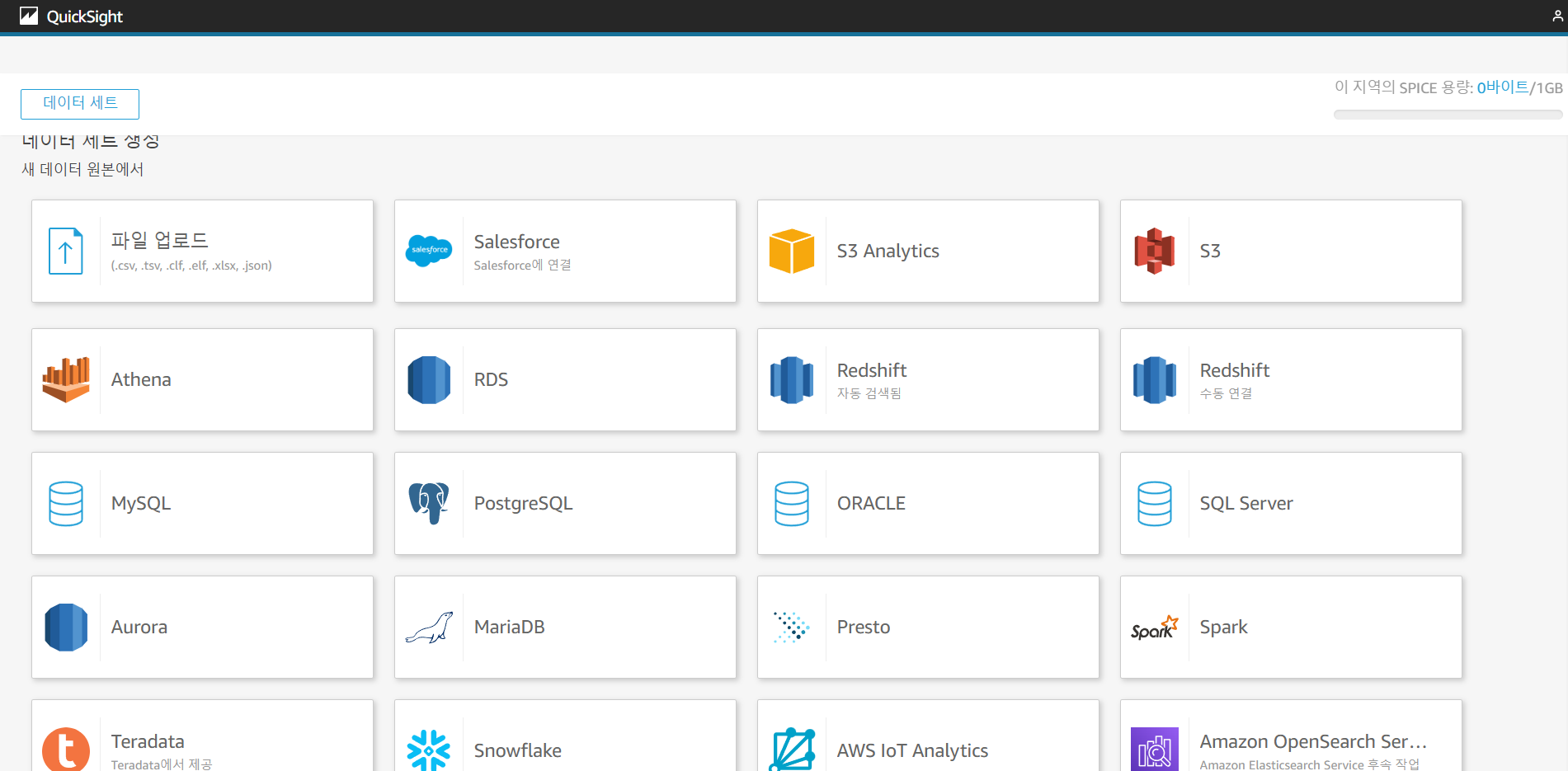
9. worldcities.csv 파일을 업로드합니다.

10. 다음 화면에서 시각화를 클릭합니다. 생성할 수 있는 새로운 분석 화면이 열립니다.
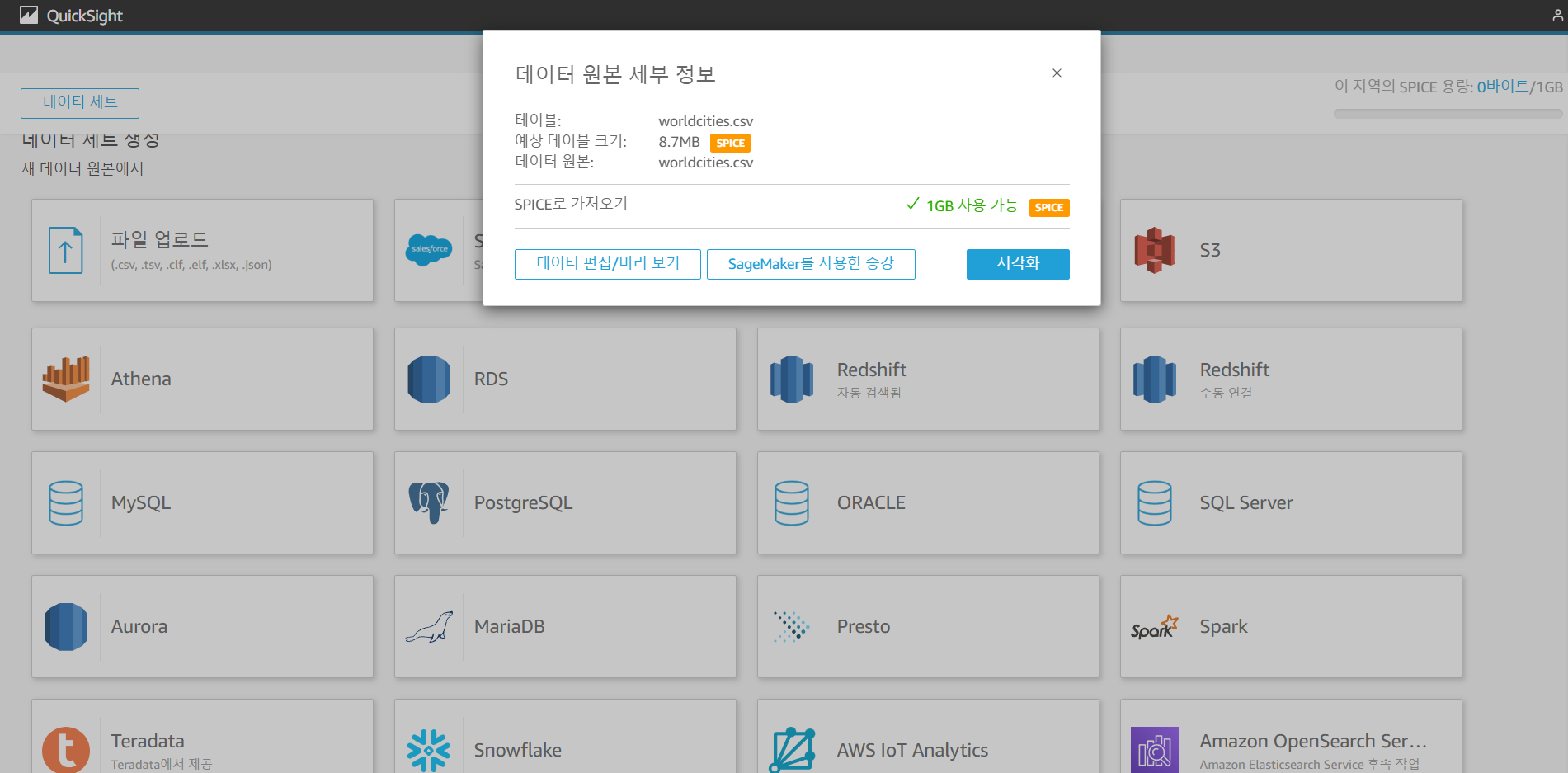
2. 새 분석 만들기
QuickSight용 작성 페이지 인터페이스를 사용하여 여러 시각화로 구성되고 선택적으로 여러 시트(탭)를 포함하는 새로운 분석을 구축할 수 있습니다. 그런 다음 QuickSight 독자가 사용할 수 있는 대시보드로 분석을 게시할 수 있습니다.
QuickSight 분석 작업 공간(펼쳐보기)
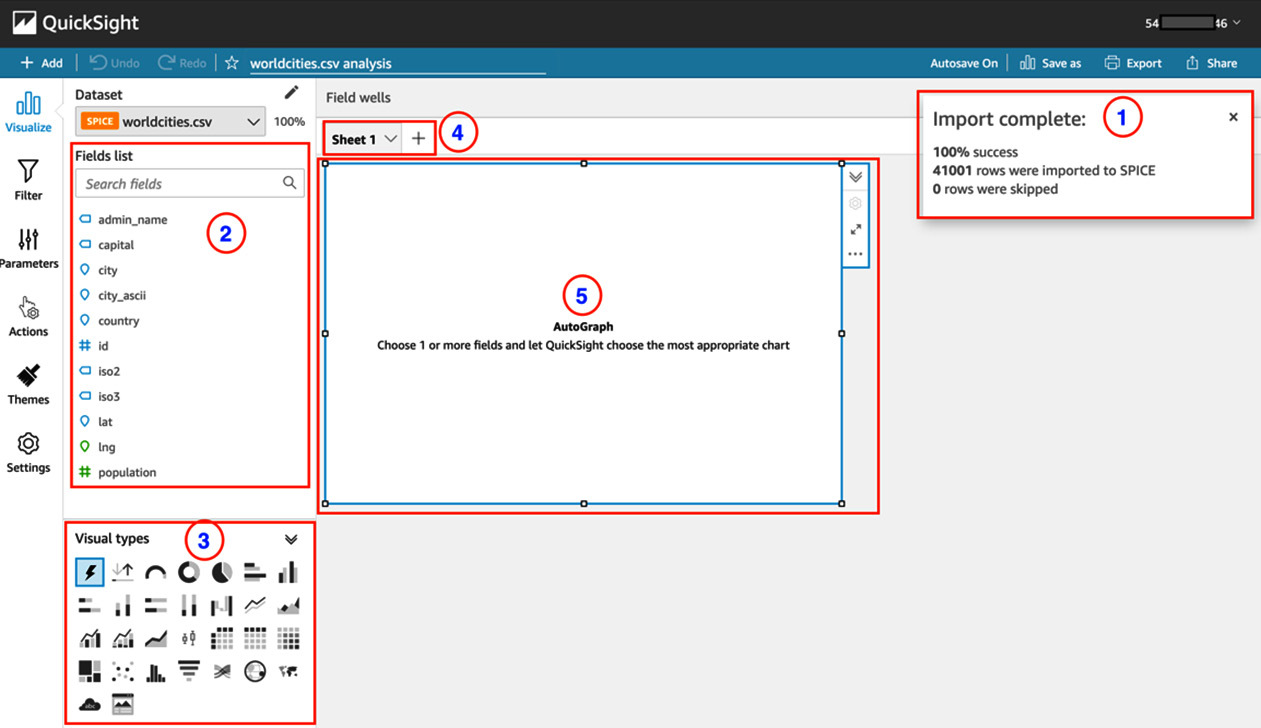
- 데이터 세트 가져오기가 완료되었음을 알리는 팝업 메시지입니다. 이는 약 41,000개의 행이 SPICE 스토리지 엔진으로 수집되었음을 보여줍니다. X 버튼을 클릭하여 팝업을 닫을 수 있습니다.
- 선택한 데이터세트(worldcities.csv) 의 필드 목록입니다.
- 시각적 개체(막대, 파이, 히트 맵 등)에서 사용할 수 있는 다양한 유형의 차트 목록입니다.
- 현재 시트(시트 1) 를 보여주는 시트 막대. + 기호를 클릭하면 추가 시트(브라우저의 탭과 유사)를 만들 수 있습니다. 시트의 이름을 바꿀 수도 있습니다.
- 시각적 표시 영역입니다. 차트 유형을 선택하고 시각적 개체에 일부 필드를 추가하면 여기에 차트가 표시됩니다. 시각적 영역의 크기를 더 크게 또는 더 작게 드래그할 수 있으며 이 시트에 추가 시각적 요소를 추가하려면 상단 메뉴 표시줄에서 + 추가를 클릭할 수 있습니다.
1. 시각적 객체 유형 상자에서 맵의 포인트 시각적 유형을 찾아 선택합니다.
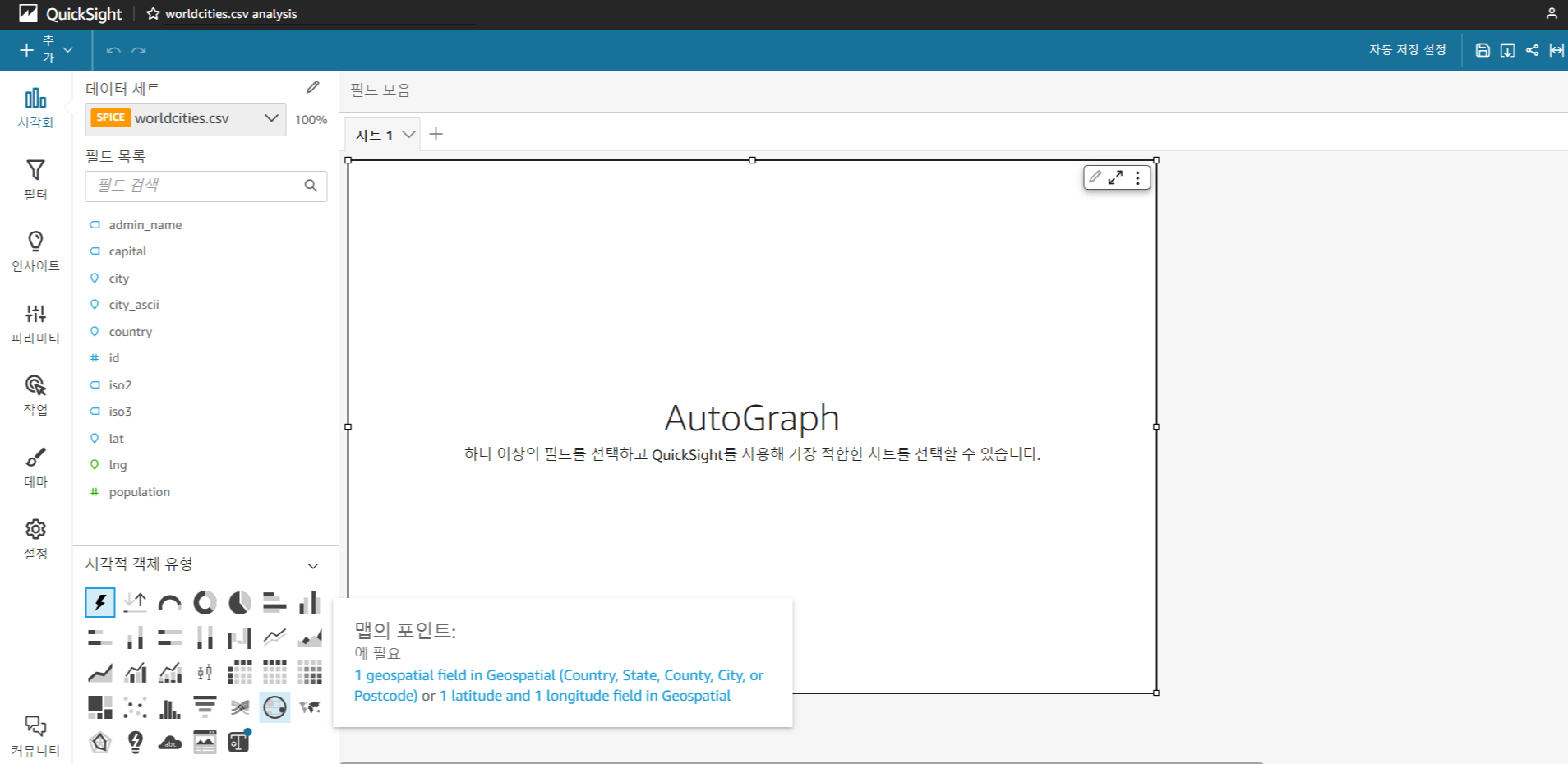
2. 필드 목록에서 lat와 Ing을 동일한 필드 웰로 드래그합니다.
3. 인구를 크기를 필드 웰로 드래그하고 도시를 색상 필드 웰로 드래그합니다.

이 화면에서 시각적 개체는 데이터 세트의 모든 41,000개 도시에 대한 인구 데이터를 표시합니다.
4. 왼쪽 QuickSight 메뉴에서 필터를 클릭한 다음 필터 추가를 클릭합니다.
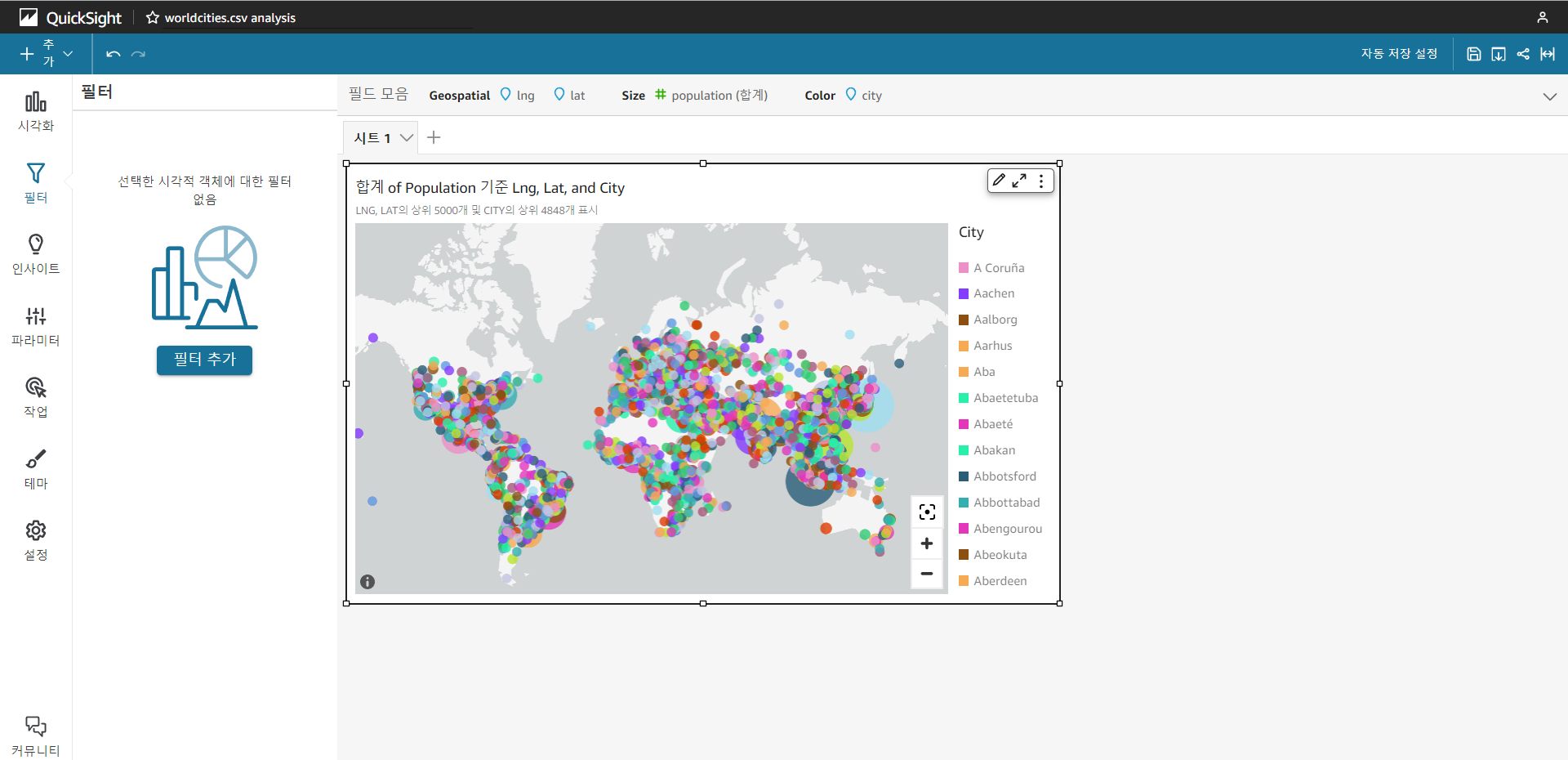
5. 팝업에서 필드 목록이 표시되면 인구 필드를 클릭합니다.

6. 필터 목록에서 인구를 클릭합니다. 다음 스크린샷과 같이 필터조건 드롭다운을 크거나 같음으로 변경 하고 3000000 값을 입력합니다. 적용을 클릭합니다.

데이터 필터링을 통해 이제 시각적 개체에는 인구가 3백만 명 이상인 도시만 표시됩니다.
도시 위로 마우스를 가져가면 위도, 경도 및 인구 세부 정보와 함께 도시 이름이 팝업으로 표시됩니다.

시각적 개체의 다음 측면을 수정할 수도 있습니다.
- 비주얼의 모서리를 드래그하여 비주얼의 크기를 늘립니다.
- 모집단 크기에 대한 필터를 변경하여 시각적 개체를 실험합니다(예: 필터를 500만 명으로 변경).
- 지도를 확대 및 축소하여 표시하려는 지도의 일부만 표시하도록 지도 크기를 조정합니다.
- 시각적 개체의 제목을 두 번 클릭하여 제목을 변경합니다.
- 시트 제목 옆에 있는 아래쪽 화살표를 클릭하고 시트 이름을 바꿉니다.
완성된 시각적 개체는 다음과 같습니다.

[Data Engineering with AWS] 도서를 요약 및 번역하여 작성하였습니다.
https://www.amazon.com/Data-Engineering-AWS-Gareth-Eagar/dp/1800560419
'AWS' 카테고리의 다른 글
| [AWS Data Engineering] 11장. Amazon Athena를 사용한 임시 쿼리 (0) | 2023.03.21 |
|---|---|
| [AWS Data Engineering] 6장. 배치 및 스트리밍 데이터 수집 (0) | 2023.02.21 |
| [AWS Data Engineering] 2장. (실습)분석을 위한 데이터 관리 아키텍처 (0) | 2023.01.24 |
| [AWS Data Engineering] 1장. 데이터 엔지니어링 소개 (0) | 2023.01.23 |




댓글